1 Tutorial do Fox 1# - Criando Efeito de Metal em uma Palavra (PS) 11/4/2012, 20:55
Tutorial do Fox 1# - Criando Efeito de Metal em uma Palavra (PS) 11/4/2012, 20:55
BrunoFox

Administrador


Descrição: Hoje veremos como criar o efeito de metal em uma palavra usando layer styles e modos de blend.

01. Pressione Ctrl+N para criar um novo documento, defina o tamanho de
720x420 pixels, 72 dpi's e modo de cor em RGB, pressione Ok, escolha a
cor #434343 e pressione Alt+Backspace (a tecla acima do Enter) ou
pressione a letra G do teclado para selecionar a Paint Bucket Tool e clique dentro do documento para preencher a layer com a cor escolhida.

02. Pressione a letra D do teclado para resetar as cores de Foreground e
Background para preto a branco, pressione a letra X do teclado para
alternar as cores, sua cor de Foreground deve ser a branca, pressione a
letra T do teclado para selecionar a Horizontal Type Tool e escreva uma palavra qualquer.

03. Agora vá em Layer> Layer Style> Drop Shadow, Layer> Layer Style> Inner Shadow, Layer> Layer Style> Inner Glow, Layer> Layer Style> Bevel and Emboss, Contour e defina os valores abaixo.





04. Agora clique aqui e faça o download
da textura que usaremos neste passo, pressione Ctrl+O e abra a textura,
pressione Ctrl+A para selecionar todo o conteúdo da imagem, vá em Edit> Define Pattern para salvar a textura como Pattern, dê um nome e pressione Ok, Layer> Layer Style> Bevel and Emboss e clique em Texture, defina os valores abaixo, vá em Layer> Layer Style> Satin, Layer> Layer Style> Color Overlay, Layer> Layer Style> Gradient Overlay, Layer> Layer Style> Stroke e defina os valores abaixo.







05. Sua imagem deverá ficar como a da foto abaixo.

06. Pressione Ctrl+Shift+Alt+N para criar uma nova layer, clique na
layer da palavra e pressione Ctrl+J para duplicar a layer, clique na
layer vazia que criamos e pressione Ctrl+E para mesclar com a layer de
texto, dê o nome de Back Blur para nova layer, deixe a layer abaixo da
layer com o texto original, vá em Filter> Blur> Gaussian Blur e defina os valores abaixo.


07. Vea em Filter> Noise> Add Noise e defina os valores abaixo.


08. Clique na layer do texto original e pressione Ctrl+Shift+Alt+N para
criar uma nova layer, clique na layer da palavra e pressione Ctrl+J para
duplicar a layer, clique na layer vazia que criamos e pressione Ctrl+E
para mesclar com a layer de texto, dê o nome de Back Pattern para nova
layer, deixe a layer acima da layer com o Background, vá em Filter> Blur> Gaussian Blur e defina os valores abaixo.

09. Agora vá em Layer> Layer Style> Pattern Overlay e defina os valores abaixo.
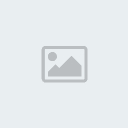
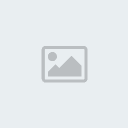
10. Pressione Ctrl+Shift+Alt+N para criar uma nova layer e pressione
Ctrl+E para mesclar a layer nova com a layer Back Pattern, dê o nome de
Back Pattern para a layer novamente, vá em Filter> Sharpen> Sharpen.

11. Clique na layer do texto e pressione Ctrl+Shift+Alt+N para criar uma
nova layer, clique na layer de texto novamente e pressione Ctrl+J para
duplicar a layer, clique na layer vazia e pressione Ctrl+E para mesclar a
layer vazia com a layer de texto copiada, dê o nome de Chrome para a
nova layer, deixe a layer no topo da paleta de layers, vá em Filter> Sketch> Chrome e defina os valores abaixo.


12. Mude o modo de blend da layer para Color Dodge.

13. Clique na layer do texto e pressione Ctrl+Shift+Alt+N para criar uma
nova layer, clique na layer de texto novamente e pressione Ctrl+J para
duplicar a layer, clique na layer vazia e pressione Ctrl+E para mesclar a
layer vazia com a layer de texto copiada, dê o nome de Rusty para nova
layer, deixe a layer entre as layers Chrome e Metal, vá em Filter> Artistic> Dry Brush e defina os valores abaixo.

14. Mude o modo de blend da layer para Color Dodge e defina a opacidade em 60%.

15. Clique na layer Back Pattern e vá em Layer> Hide Layers
para retirar a visibilidade da layer, clique na layer que estiver no
topo da paleta de layers e pressione Ctrl+Shift+Alt+E para mesclar todas
layers em uma nova layer, clique novamente na layer Back Pattern e vá
em Layer> Show Layers
para ativar a visibilidade da layer novamente, clique na layer que
estiver no topo da paleta de layers e pressione Ctrl+U para abrir a
caixa de Hue/Saturation, defina os valores abaixo.

16. Pressione a letra E do teclado para selecionar a Eraser Tool, escolha o brush abaixo.

17. Apague algumas partes do efeito e no final sua palavra estará como a da foto abaixo.

Créditos:
Tutoriais Photoshop - 98%
BrunoFox - 2%
Por postar aqui


 Início
Início
